상세 컨텐츠
본문
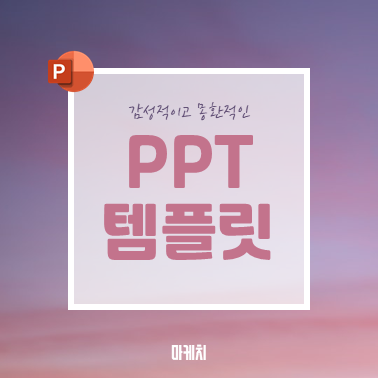
안녕하세요, 마케치의 디자이너 감각백입니다.
단축키 몇 개만 알면 PPT 제작 시 낭비되는 시간을 절약할 수 있습니다.
오늘은 제가 자주 사용하는 PPT 단축키 6종류과 템플릿 제작과정을 함께 보여드리겠습니다.
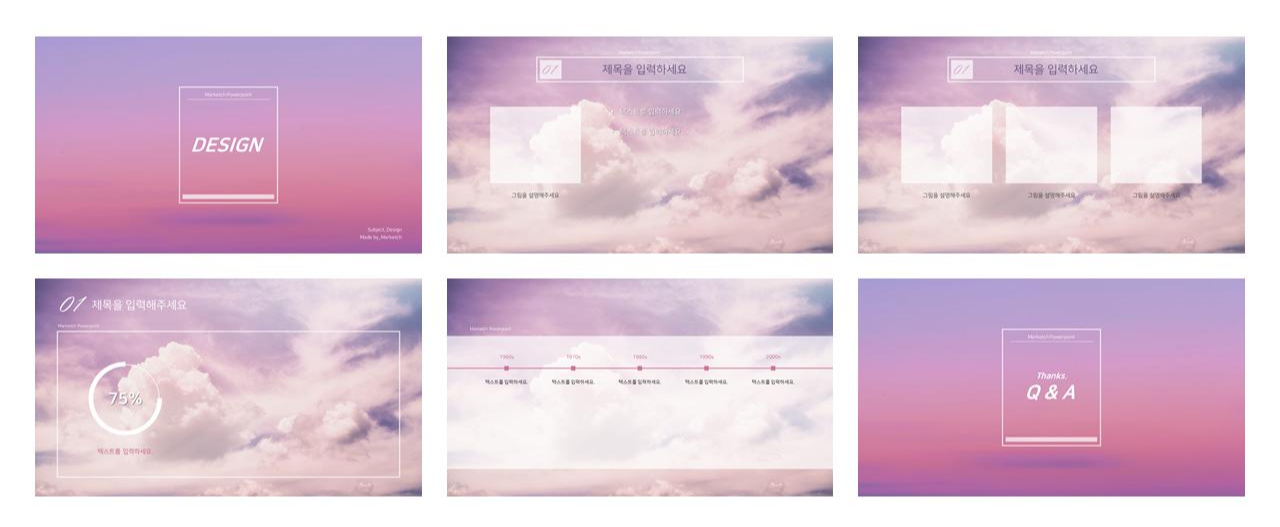
무료 PPT 템플릿은 맨 아래에 추가해 두었으니 다운받아가시면 됩니다 :)
▒ PPT 기본 설정 단축키
PPT 작업할 때 저는 주로 눈금선을 이용합니다(Shift + F9). 육안으로 볼 때 개체가 장표의 어느 정도에 위치하는 지 한눈에 파악할 수 있기 때문입니다.
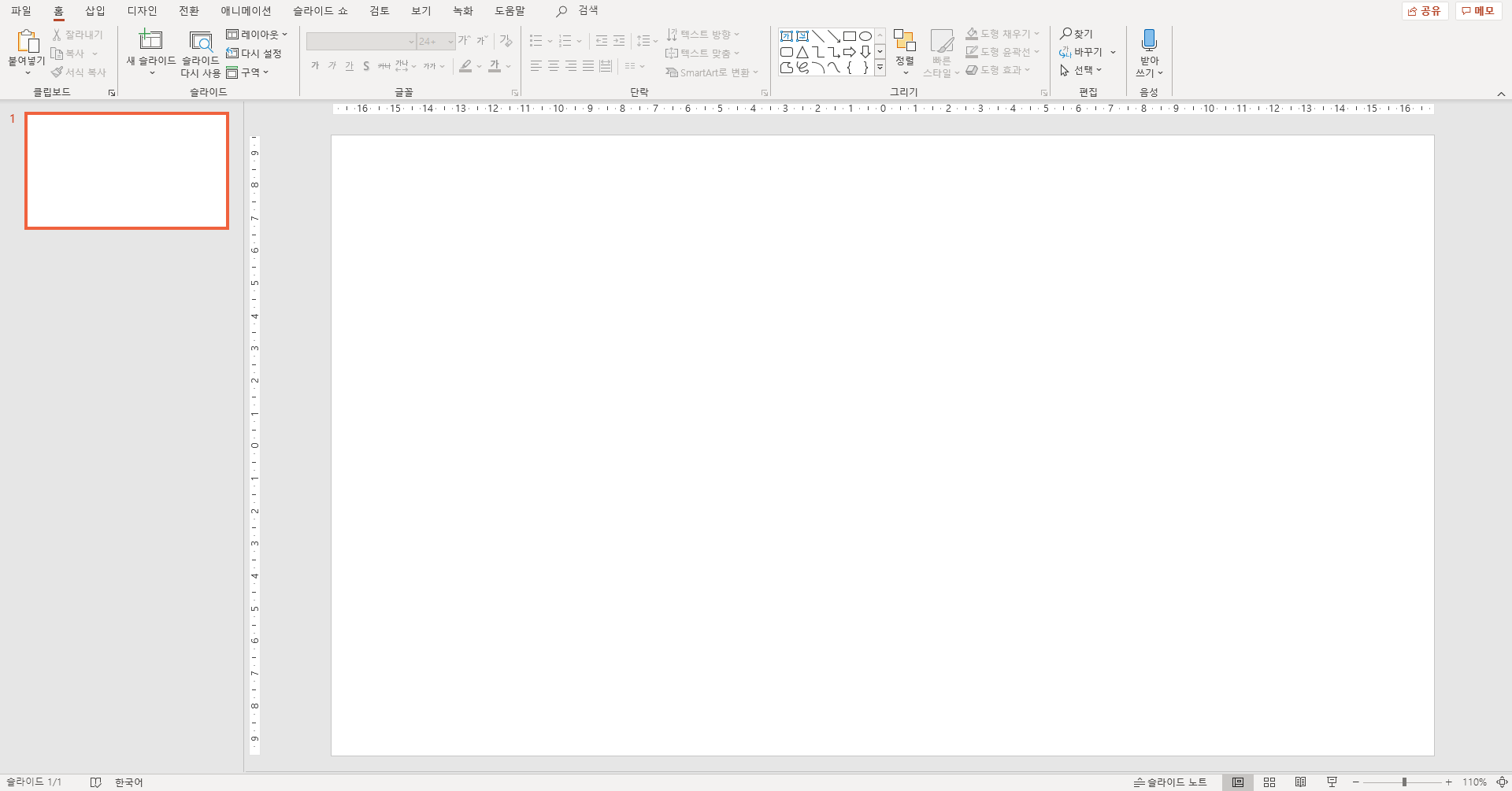
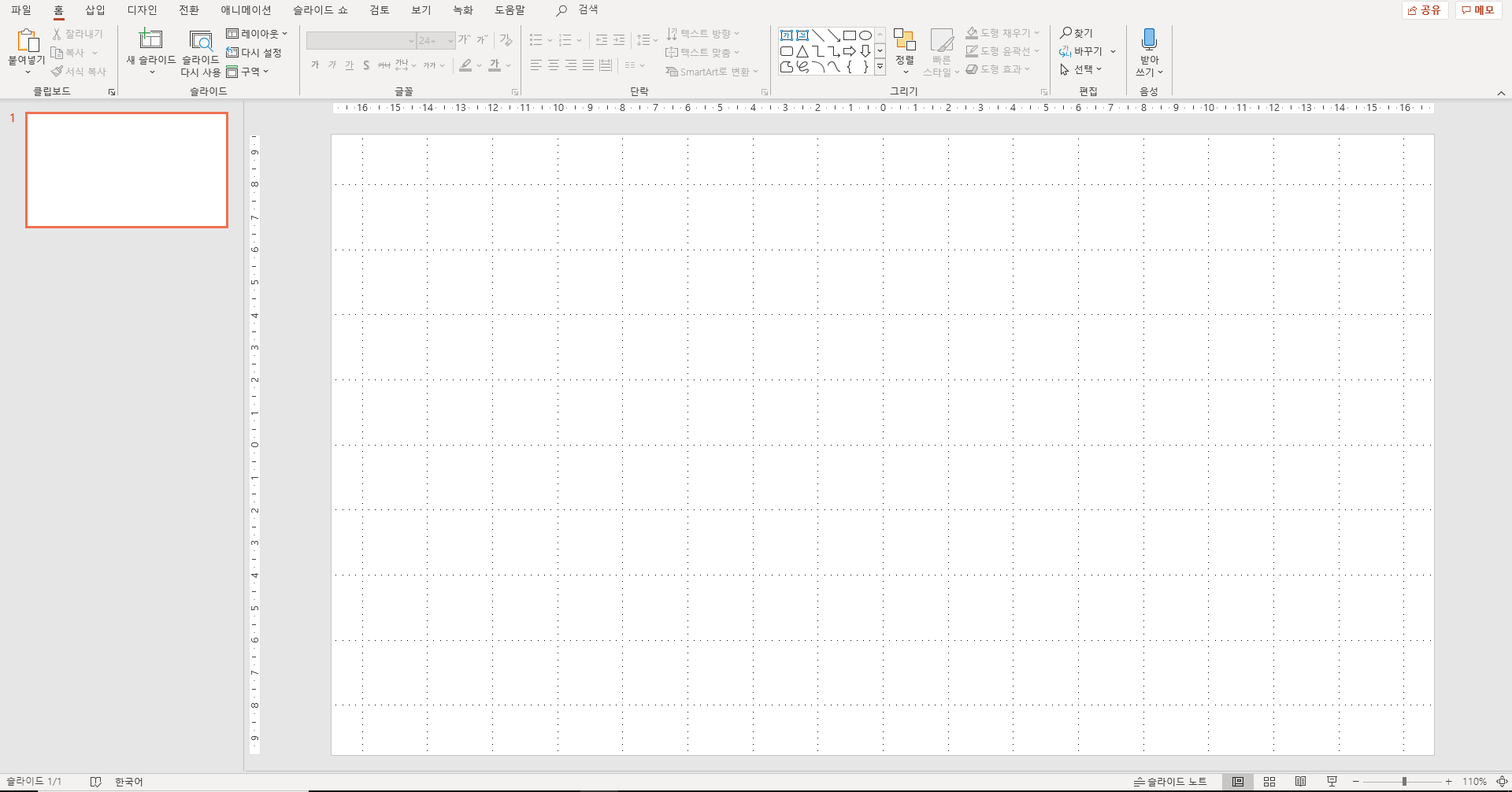
▒ 슬라이드 마스터 보기
템플릿을 제작하기 앞서, 슬라이드 마스터에서 서식 적용을 합니다(Shift + 클릭).

글꼴 설정, 테마 설정을 마쳤습니다.
몽환적인 PPT 템플릿을 위해 전체적으로 보라빛 사진을 넣어 제작했습니다.
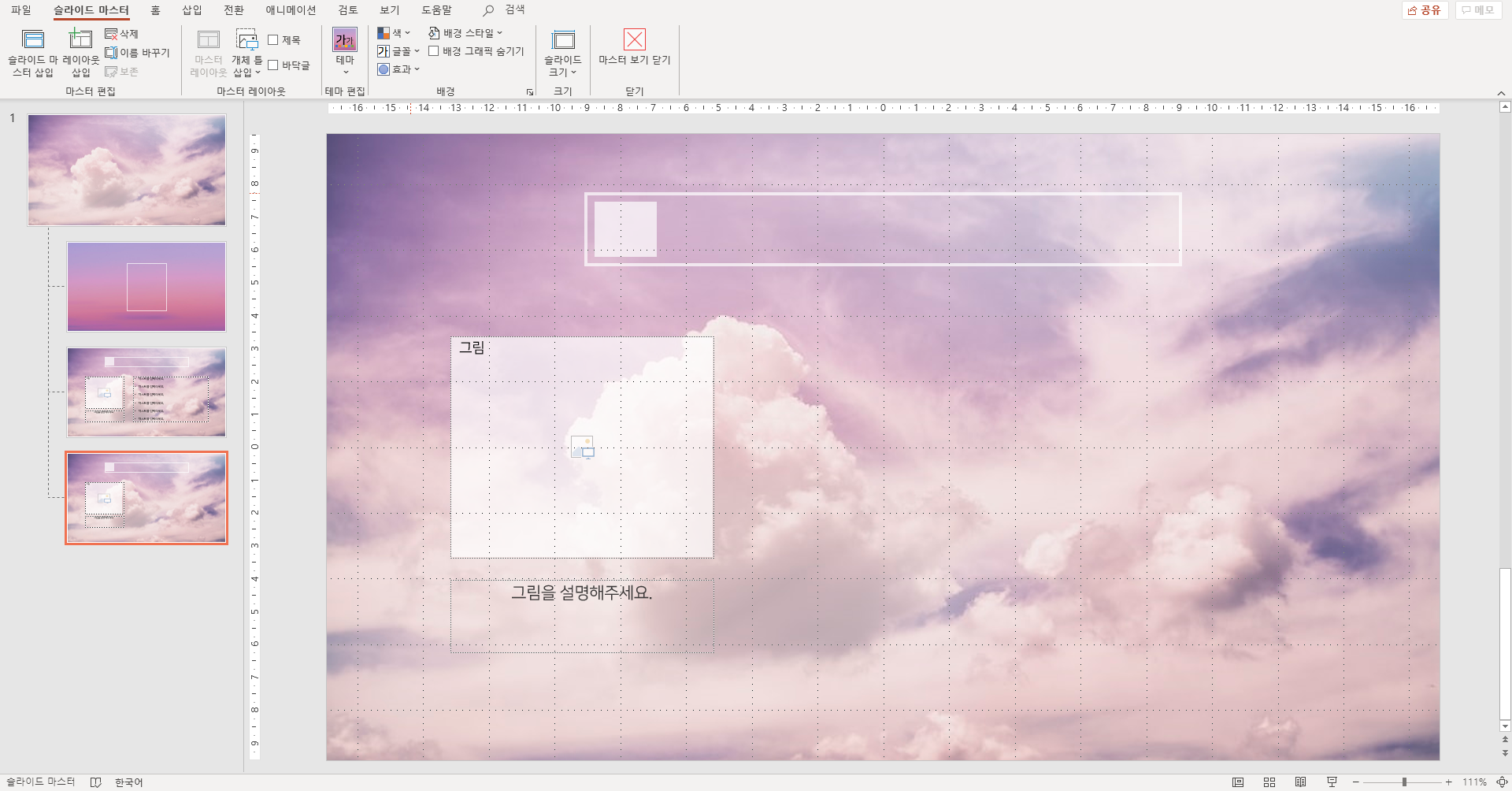
▒ 같은 간격으로 복사
위 장표에서 저는 그림 3개가 나란히 있는 모습으로 바꾸고 싶은데요, 같은 간격으로 쉽게 복사할 수 있는 방법이 있습니다(Ctrl + D).
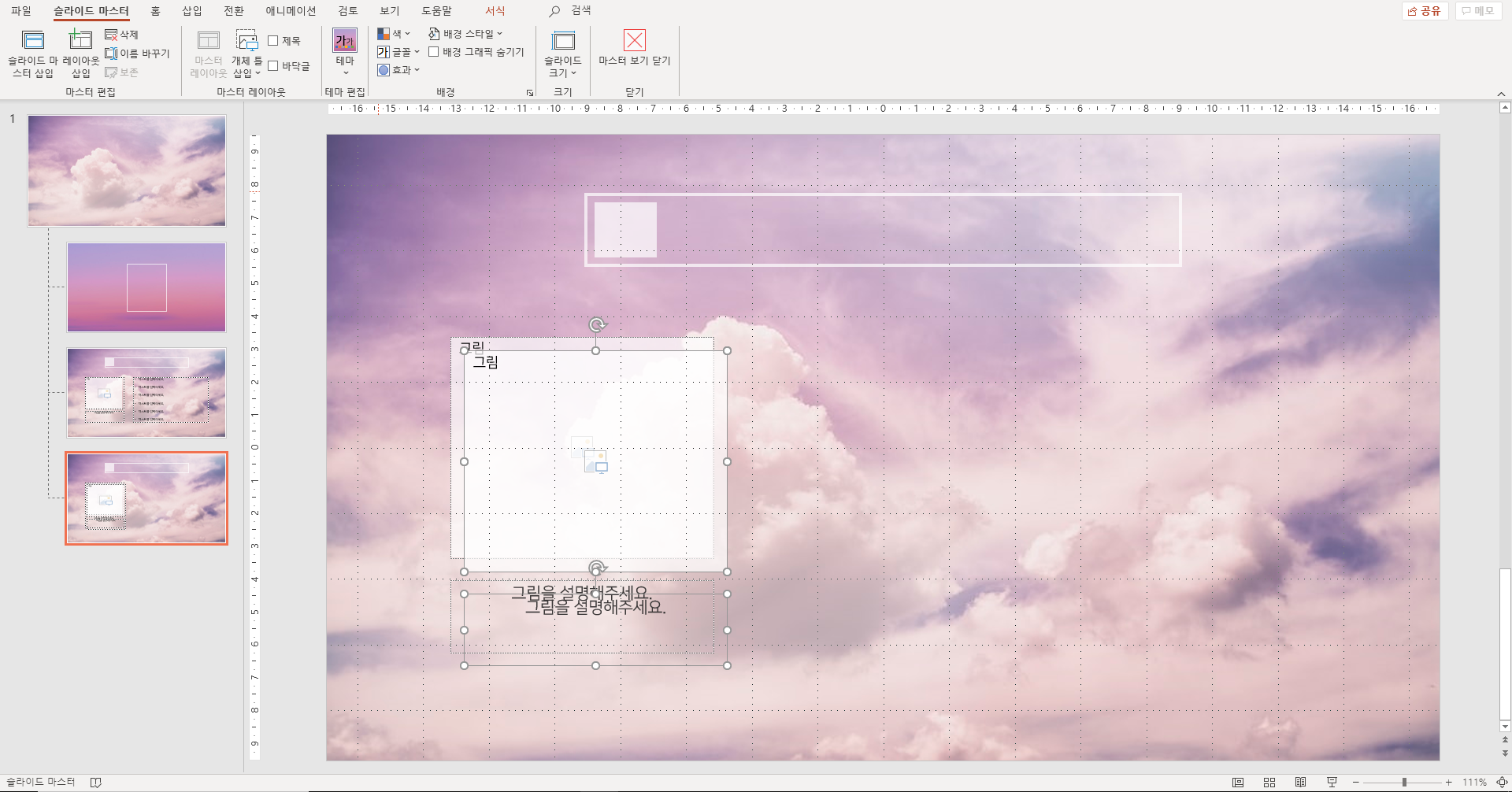
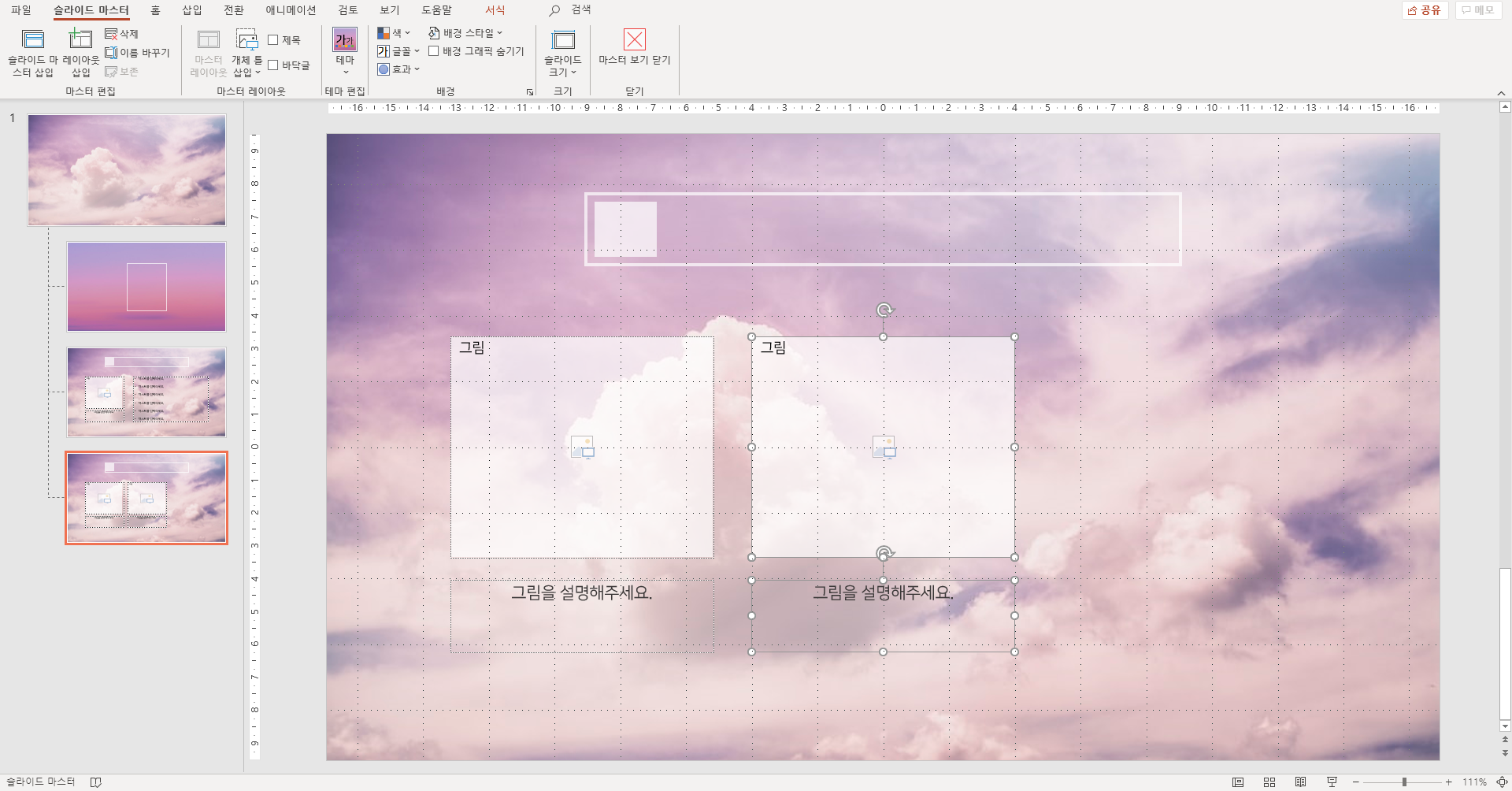
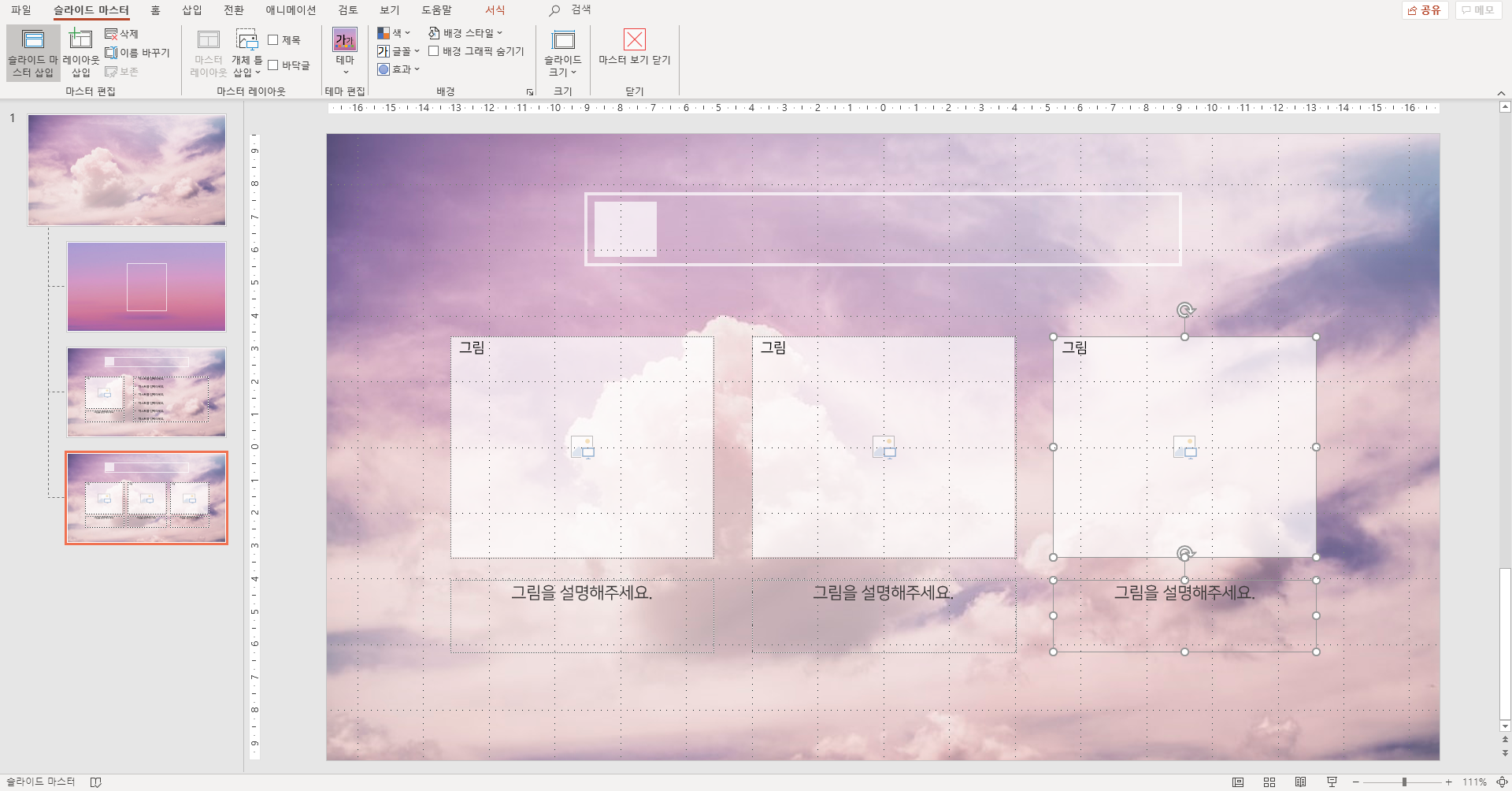
- 첫 번째 사진 : 복사하고자 하는 개체를 선택한 뒤 Ctrl + D 를 누르면 개체 위에 복제되어 나타납니다.
- 두 번째 사진 : 복제된 개체를 그대로 원하는 위치에 가져다 놓습니다.
- 세 번째 사진 : 복제된 개체가 선택된 상태로 Ctrl + D를 한 번 더 클릭하면 같은 간격으로 복제가 됩니다.
▒ 텍스트 단축키 (정렬, 사이즈 조절, 효과, 서식 복사)
텍스트 관련 단축키 차근차근 알려드리겠습니다.
1. 텍스트 정렬
먼저, 텍스트 정렬입니다. 가운데 정렬은 Ctrl + E, 왼쪽 정렬은 Ctrl + L, 오른쪽 정렬은 Ctrl + R입니다.
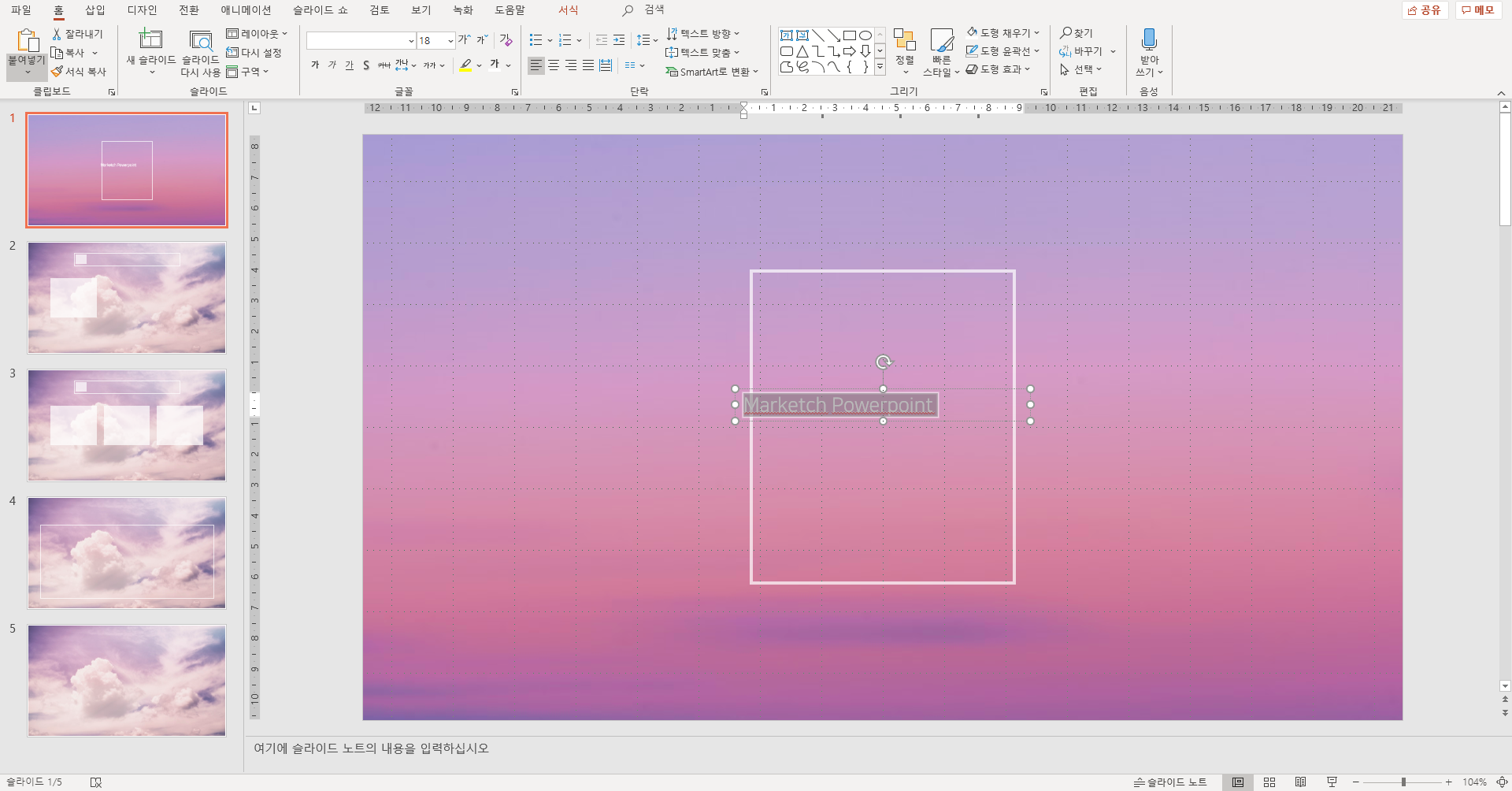
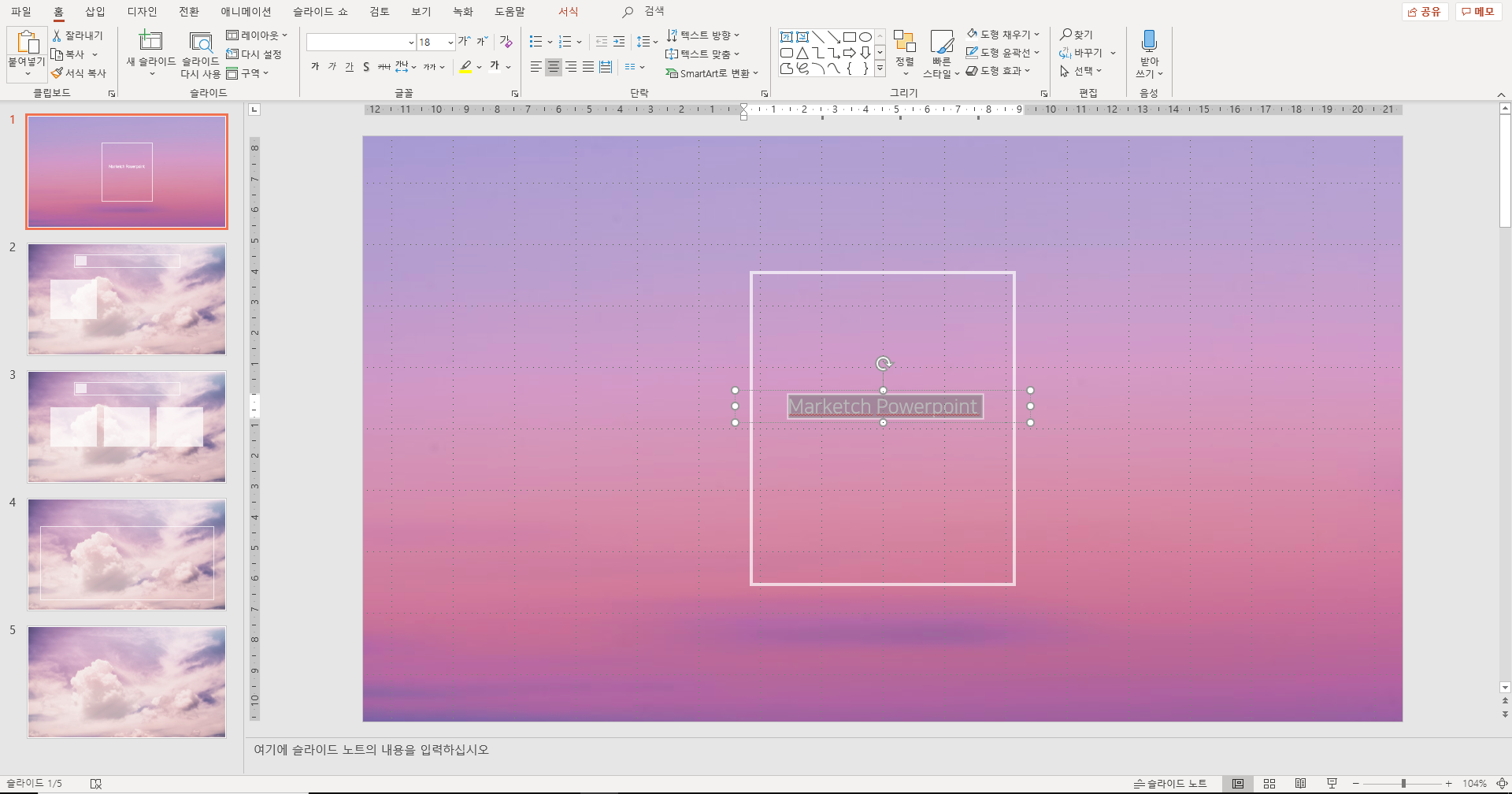
2. 텍스트 사이즈 조절
다음은, 텍스트 사이즈 조절입니다(Ctrl + [,]).
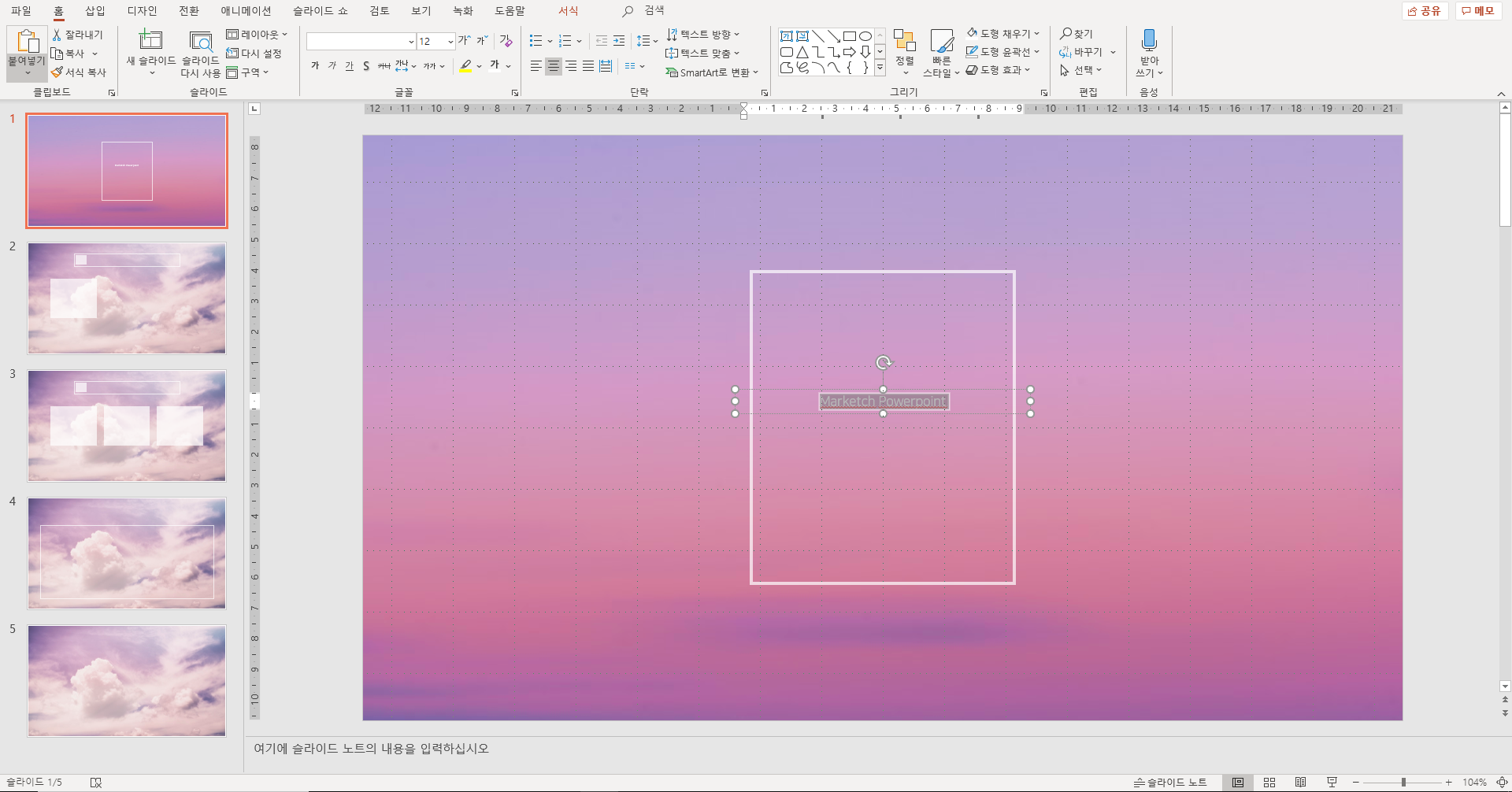
3. 텍스트 효과 적용
장표 중앙에 'DESIGN'이라는 텍스트를 썼는데 왠지 임팩트가 떨어지는 느낌입니다.
텍스트를 굵게(Ctrl + B), 기울임 설정(Ctrl + I)까지 해보겠습니다.
여기에 나와있지는 않지만 밑줄도 단축키됩니다(Ctrl + U).
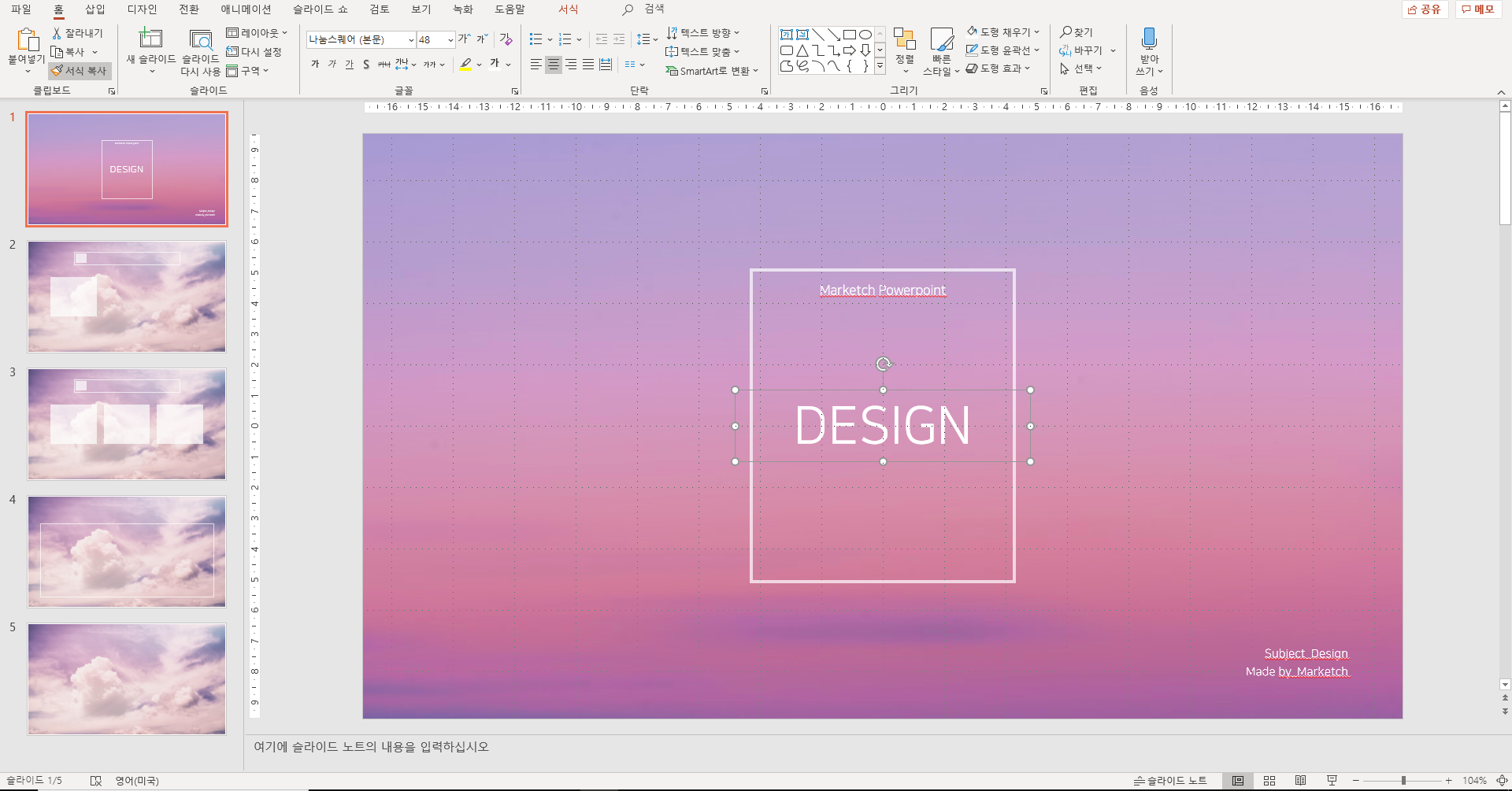
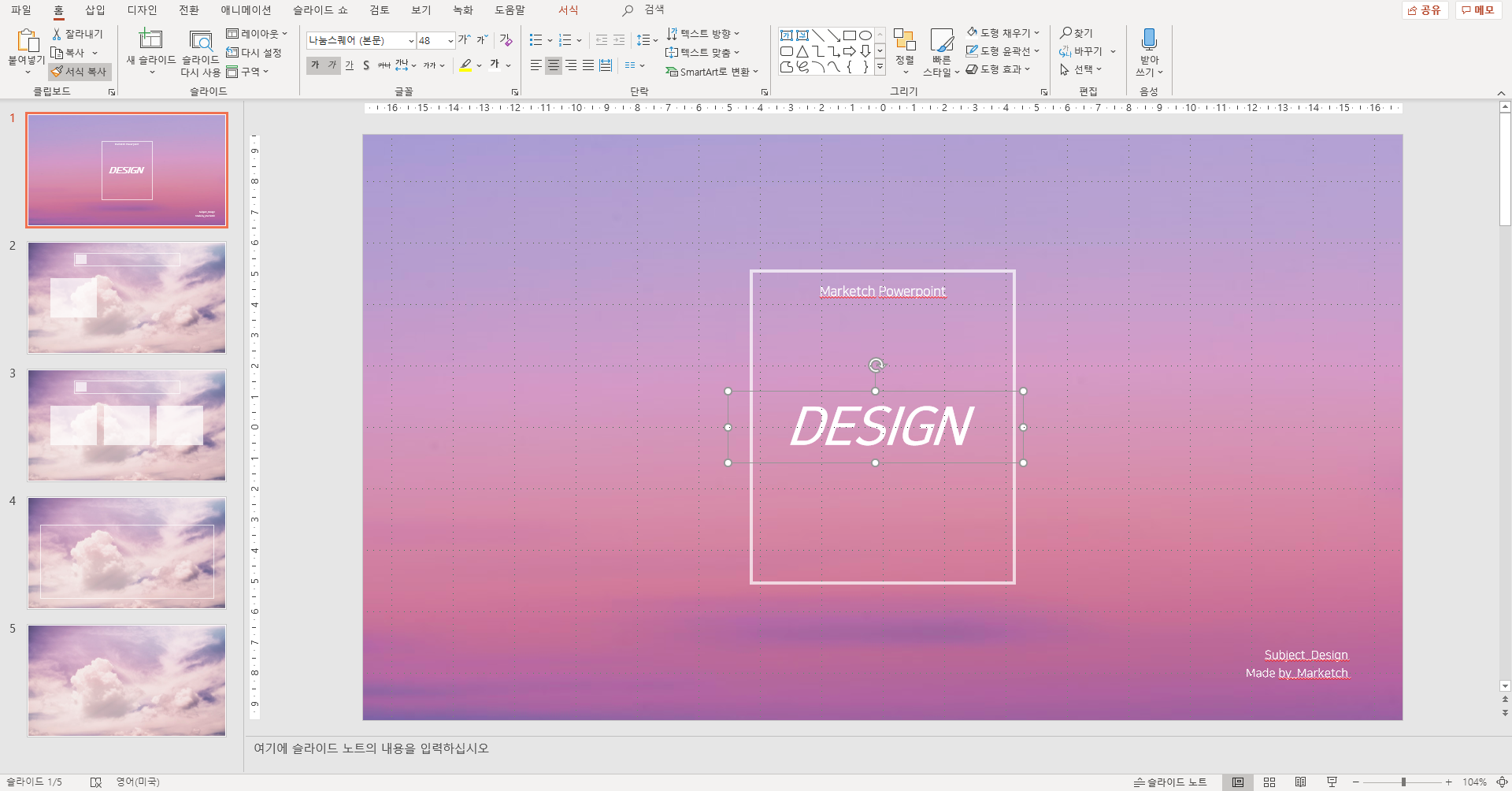
4. 텍스트 서식 복사
간단하게 글자 서식 복사도 예시를 들어 설명하겠습니다.
중앙에 있는 작은 텍스트는 나눔스퀘어, 12포인트, 가운데 정렬 서식이 지정되어 있습니다.
중앙의 텍스트를 블록 씌운 후 서식을 복사합니다(Ctrl + Shift + C).
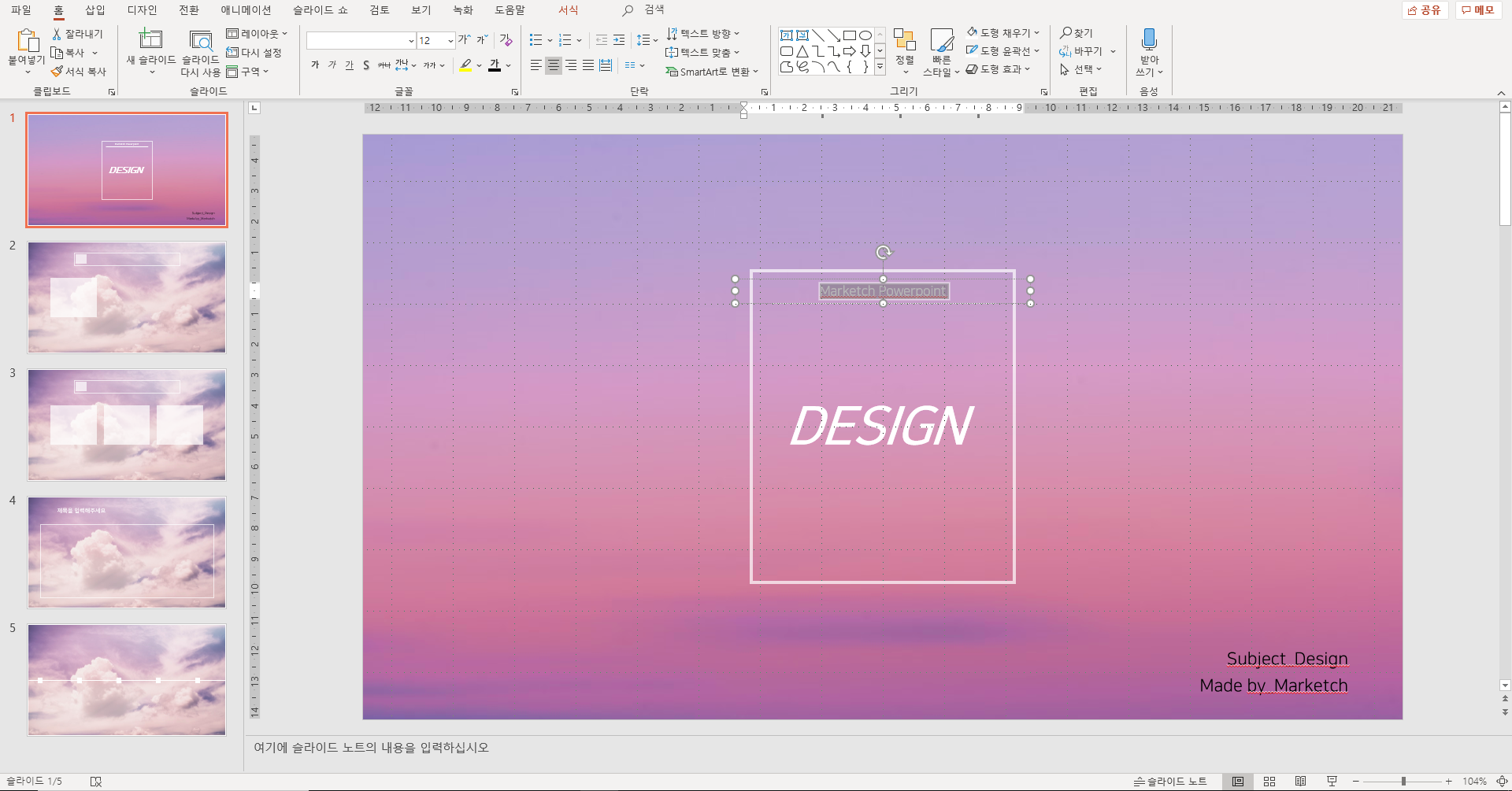
우측하단의 검은 텍스트에 적용해보겠습니다.
복사한 서식을 적용했더니(Ctrl + Shift + V) 서식이 그대로 적용되는 것을 볼 수 있습니다.
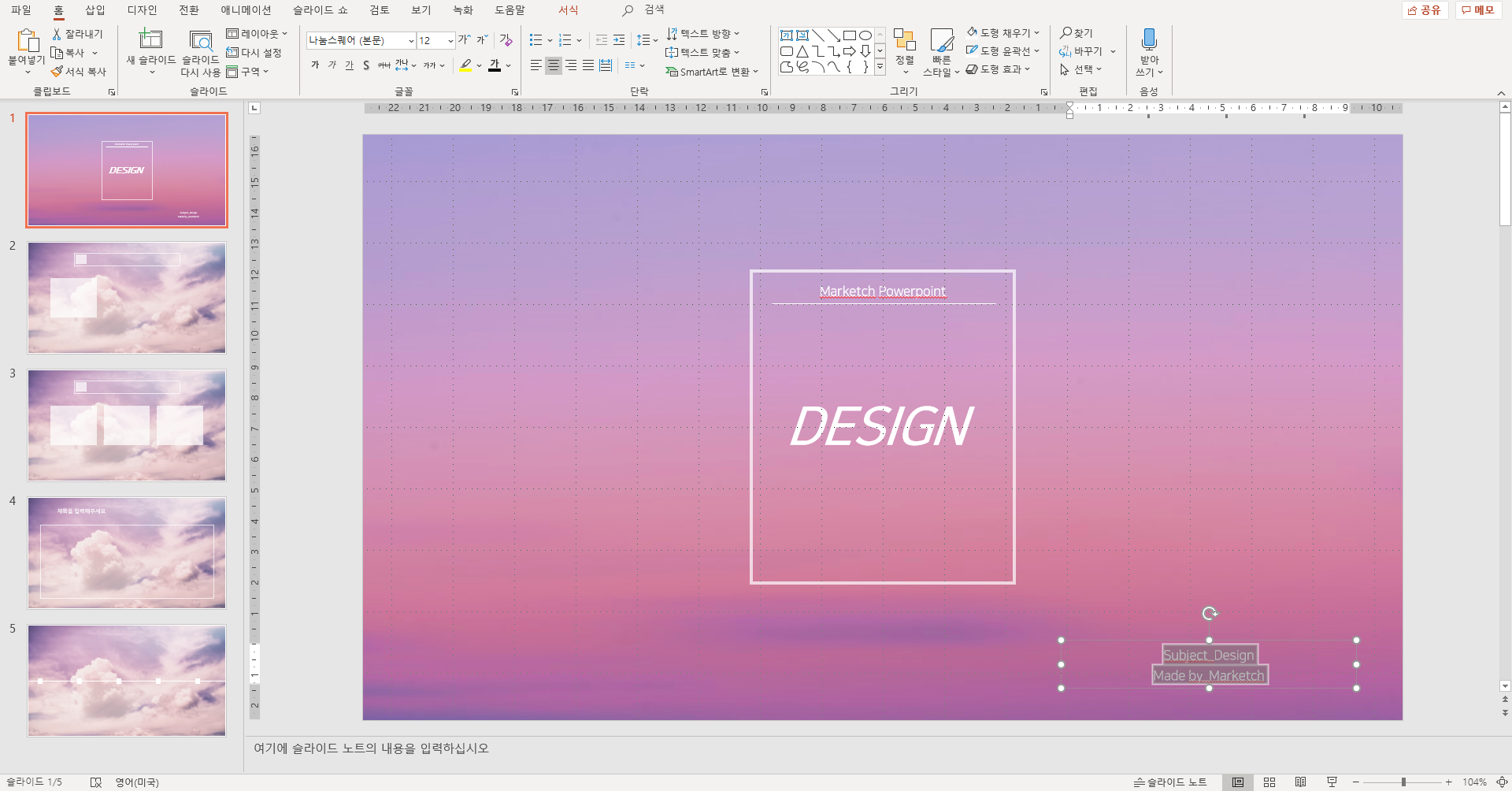
▒ 개체 단축키(앞˙뒤로 보내기, 그룹)
1. 앞·뒤로 보내기
개체를 앞, 뒤로 보내기 위해서는 번거로운 클릭 과정을 거쳐야 합니다.
하지만 단축키 하나로 간단히 수행할 수 있습니다(Ctrl + Shift + [,]).
앞에 있는 흰색 개체 때문에 뒤의 개체들이 보이지 않습니다. 뒤로 보내보겠습니다.
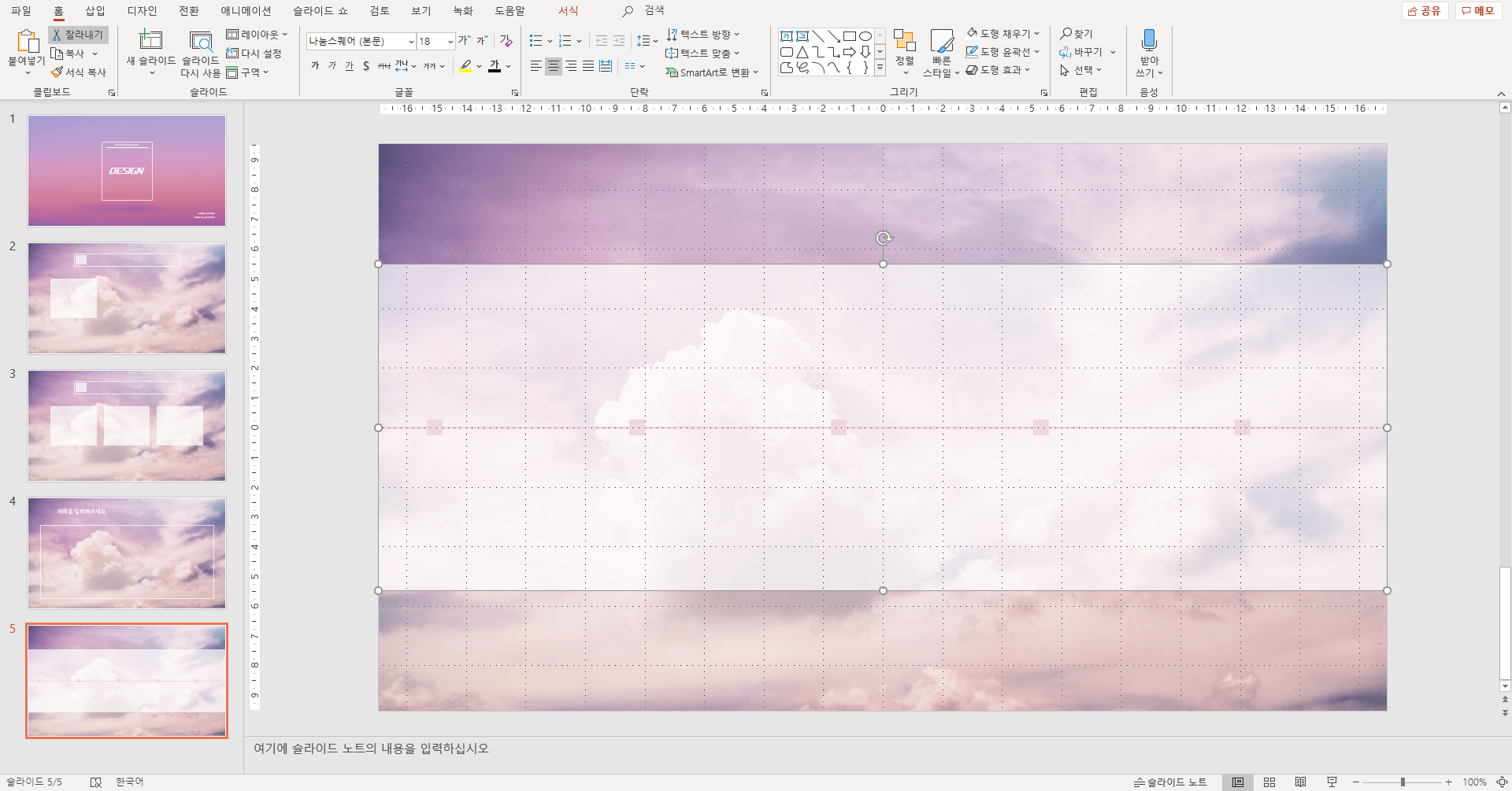
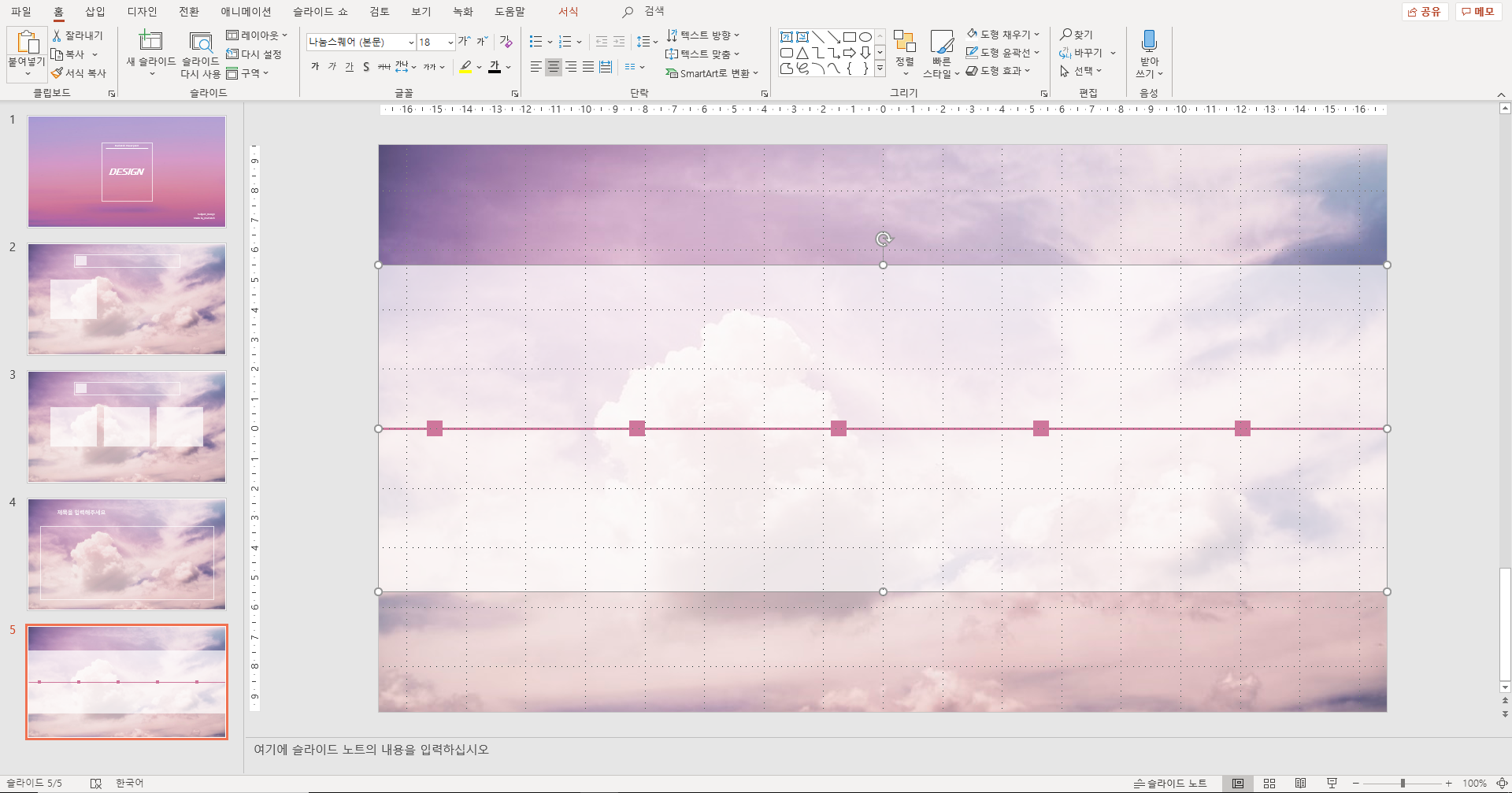
2. 그룹 설정하기
일렬로 배치한 작은 네모 개체들이 왼쪽으로 치우쳐져 있습니다. 한꺼번에 가운데로 배치시키고 싶은데요.
우선 작은 네모 개체들을 그룹 설정한 후에(Ctrl + G), 한꺼번에 잡고 가운데로 끌어서 배치시킵니다.
그룹 설정을 풀 수도 있습니다(Ctrl + Shift + G).
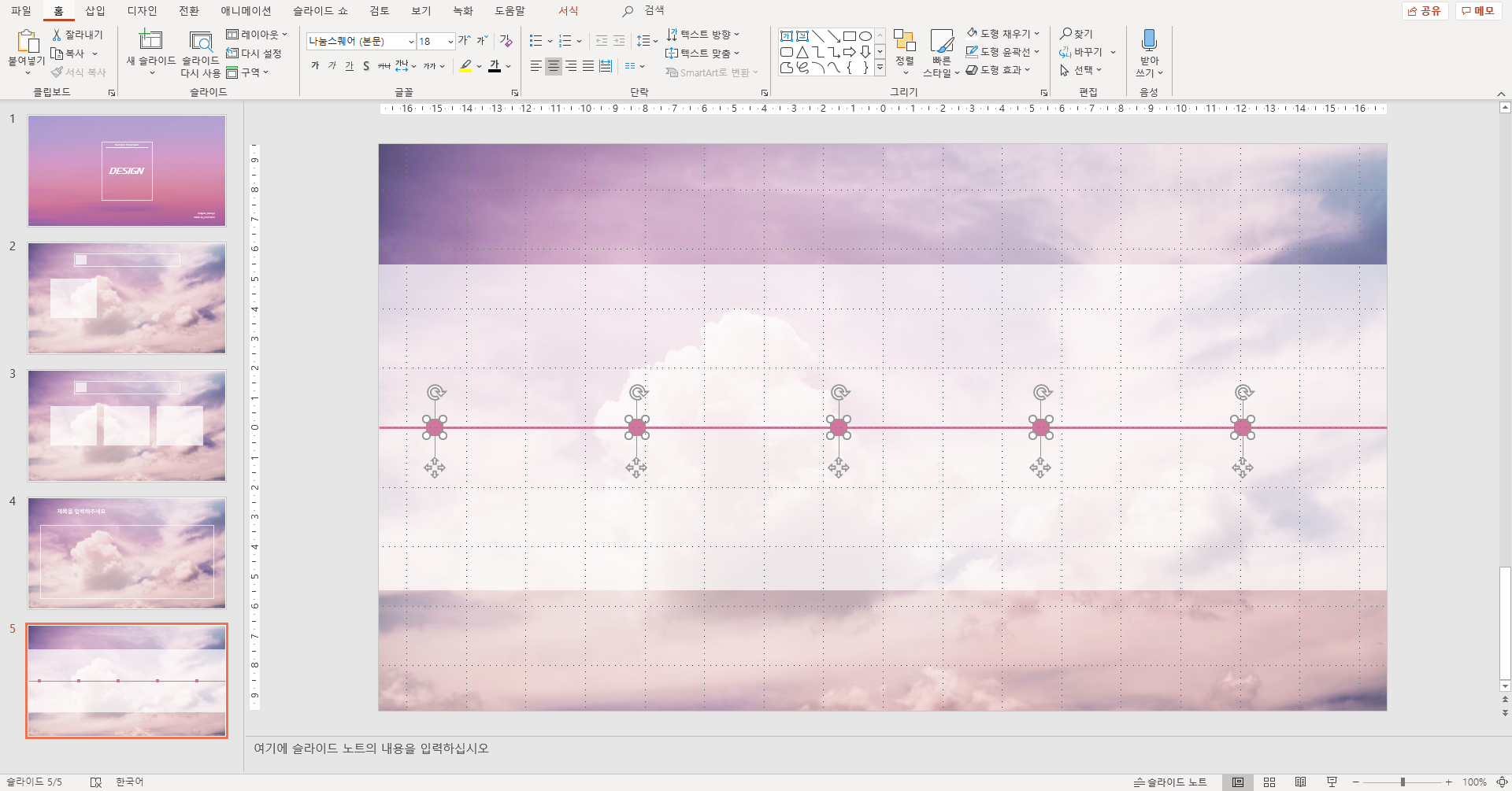
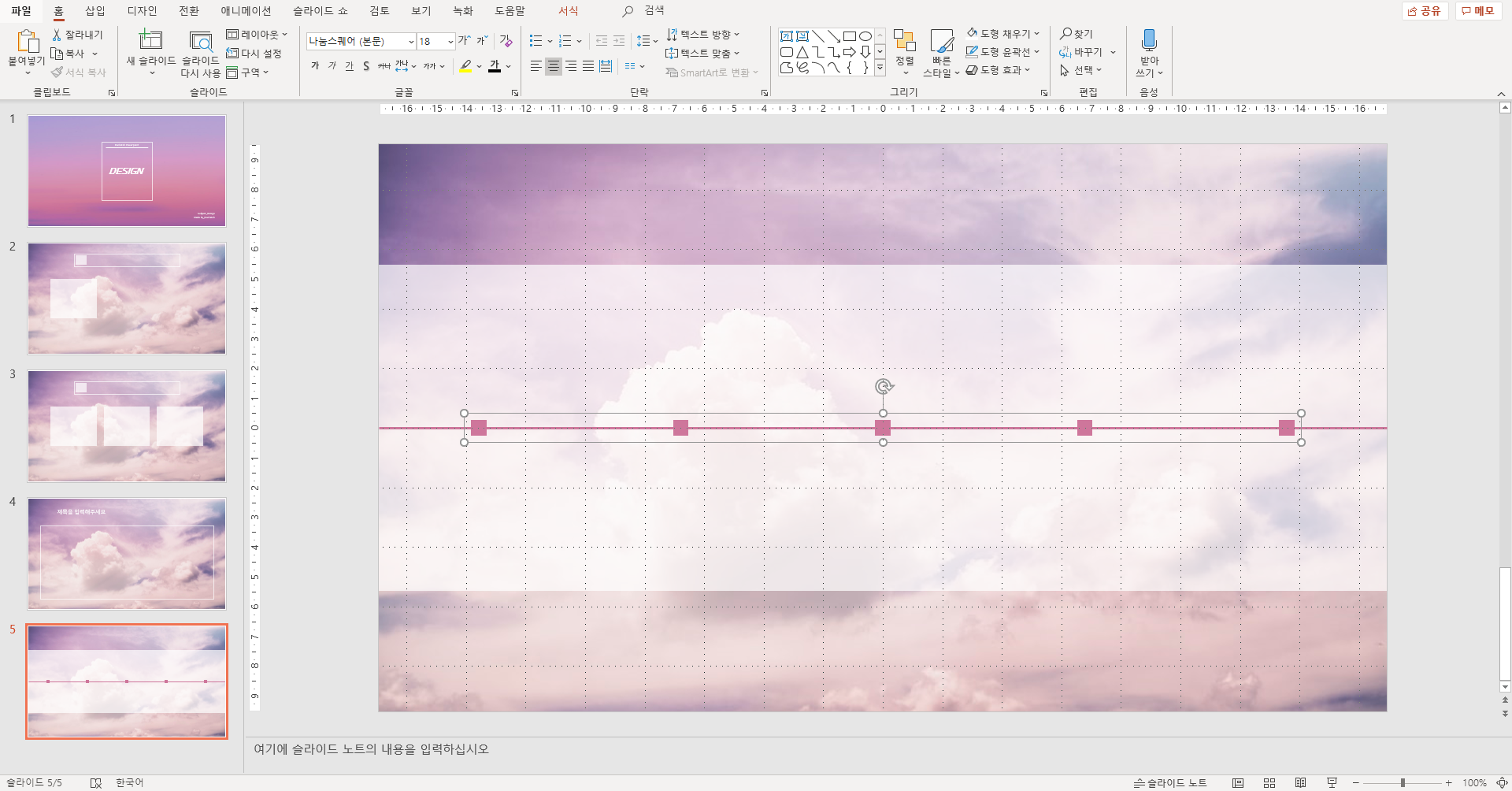
▒ 슬라이드쇼 단축키
이제 PPT 완성이 되었고 발표할 차례입니다.
발표를 시작할 때 첫 장표부터 보여줄 때도 있고(F5), 해당 장표부터 보여줄 때도 있습니다(Shift + F5).
단축키를 알면 버튼을 찾으려 헤매지 않아도 됩니다.
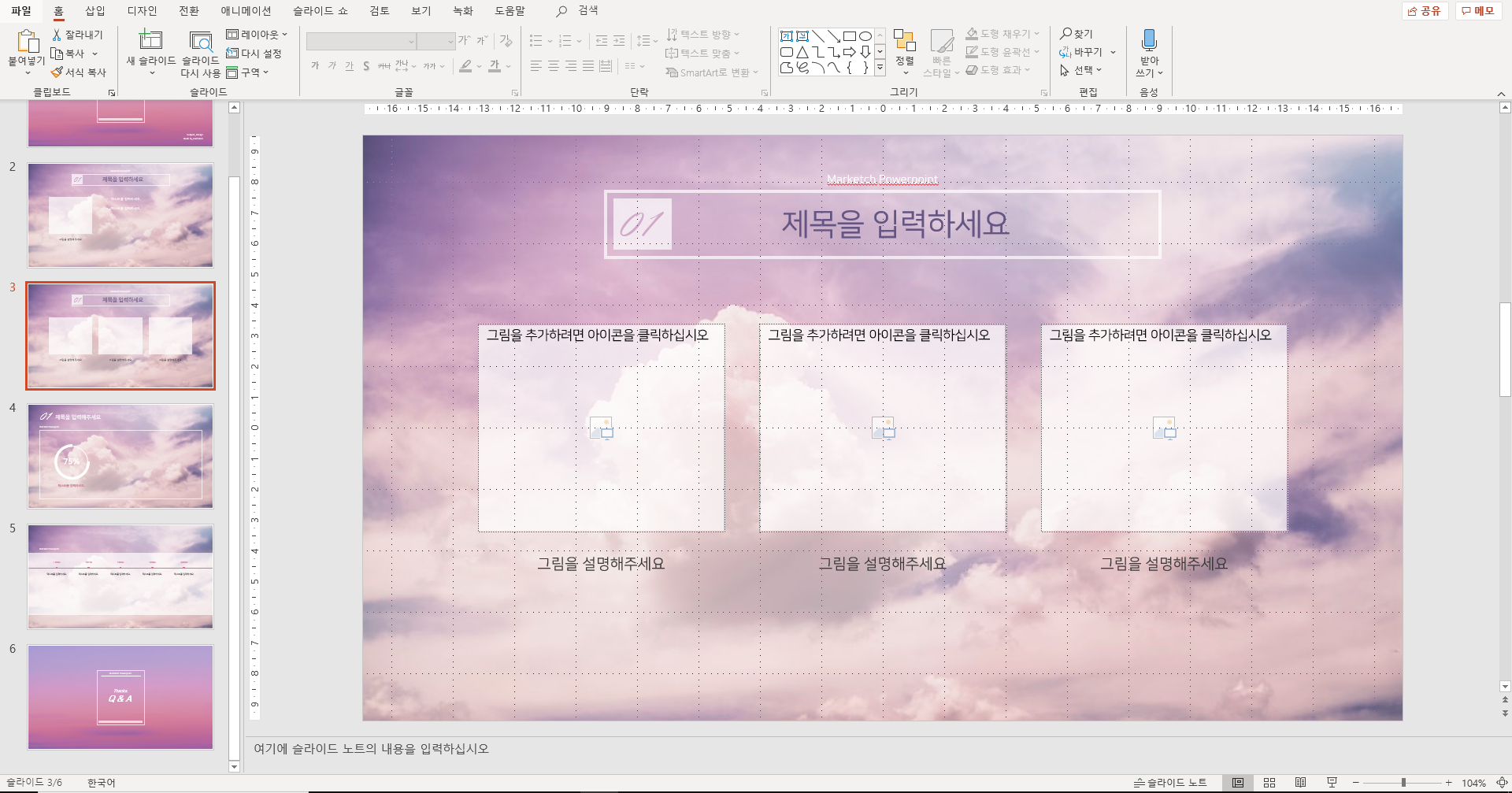

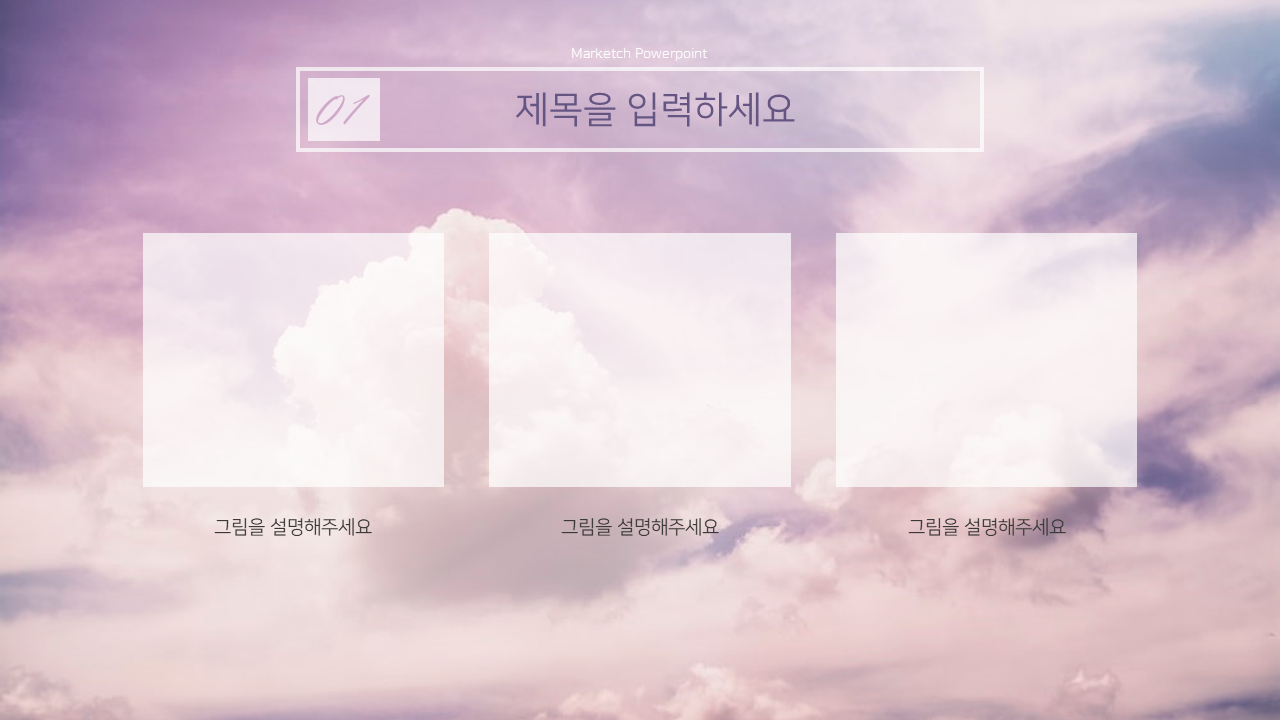
지금까지 템플릿 만들기&단축키에 대해 알아보았습니다.
궁금한 사항이 있으면 댓글로 달아주세요. 템플릿은 아래 버튼을 눌러 다운받으시면 됩니다.
'[디자인] 감각백의 꿀팁' 카테고리의 다른 글
| [감각백 PPT 템플릿] 코로나 PPT 무료 템플릿 (feat. 도형 병합 방법) (4) | 2020.10.05 |
|---|---|
| [감각백 디자인 꿀팁] PPT 제작 시 유용한 사이트(무료 사진, 아이콘, 색조합, 참고 사이트) (0) | 2020.09.27 |
| [감각백 PPT 템플릿] 발표용 PPT 디자인 꿀팁 7가지와 와인 시음회 테마 무료 템플릿! (0) | 2020.09.13 |
| [포토샵 단축키 모음] 포토샵 자격증 합격 꿀팁, 단축키만 잘 써도 합격한다! (0) | 2020.08.17 |



댓글 영역